そこのあなた、モブログしていると電車を乗り過ごしますよ。
僕は最近、よくやります。@yasumohaです。
DraftPadを中心にモブログをしてみましたが、長所と短所がみえてきました。
そのポイントとなったのは、オンラインかオフライン。
そして短所を補うアプリとしてRowlineを選択しました。
今回はモブログの工程ごとに振り返ってみて、アプリをどのように使い分けるか考察してみました。
Rowlineとは
 Rowline 1.1.1(¥250)
Rowline 1.1.1(¥250)
カテゴリ: ビジネス
販売元: Yusuke Tsuji – Yusuke Tsuji(サイズ: 0.7 MB)
全てのバージョンの評価:




 (8件の評価)
(8件の評価)今回の考察で、このRowlineというアプリがオフラインでのモブログに威力を発揮してくれることが分かって来ました。
このアプリは@rivawanさんの開発したHTMLプレビューエディタ。
行を意識して作られたということで、行単位で編集できることが特徴。
また、URLスキームにも対応しているので、拡張性にも期待できます。
詳しくはこちらをご覧下さい。

僕のモブログ工程
振り返ってみると以下のような工程でモブログをしていました。
うん、結構ありますね。
それでは、工程ごとに紹介していきます。
文字入力
モブログでメインとなる作業です。
DraftPadを中心に据えると宣言したので、この作業もDraftPadでやっていました。
しかし、使っているうちにオンライン限定のアシストがままあることが分かってきました。
そこでオフラインでも使えるアプリを探してみた結果が先ほど紹介したRowlineというアプリです。
オフラインで文字入力をする場合、Rowlineを選択したのはなぜか。
一つ目の理由は、キーボードの上にある編集用の機能がかなり便利だからです。
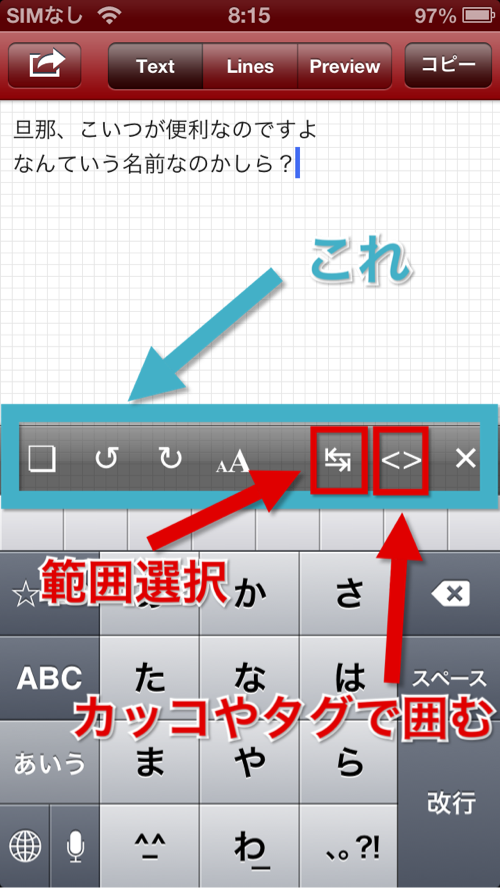
上の画像にある「これ」の部分です。
これを使って行う、カッコやタグで囲む、または、それらを挿入する作業が、DraftPadと比較して特に便利と感じる点なのです。
それぞれで行う作業を振り返って比較してみます。
DraftPad
- 範囲選択
- アシスト画面を呼び出し(画面切替が発生)
- 目的のアシストを選択
Rowline
- キーボード上部に常時表示されているパネルから範囲選択
- 同じパネルから囲む実行
- 囲む文字列を入力
ステップ数に違いはありませんが、DraftPadのアシスト画面への切り替えが遅く感じます。
このパネルが常に表示されているRowlineでは、この画面切り替えのために生じるストレスがありません。
そして最大の理由は、編集作業でバリバリ使おうと思っていたDarkRoomというアシストにあります。
詳しくはこちら。
DraftPadのカーソル移動を快感に変えるアシスト DarkRoom(韋駄天版) – W&R : Jazzと読書の日々
※このDarkRoomというアシストは頻繁に更新されていてどんどん便利になっているので、作者様のブログで最新版をチェックして下さい。
これに以下の制限があることが分かったからです。
- TextExpanderが使えない
- 選択状態を維持したままアシスト終了(通常画面に戻る)できない
一つ目の制限はかなりショック。
かなり効率が落ちてしまいますね。
そして二つ目。
このアシストの特徴であるスワイプ操作による快適な範囲選択機能をいかせないのが本当に残念。
ふむ、DraftPad、危うし。
保存
これまたオンとオフで違ってきます。
まずはオフライン
DraftPadではiPhoneに履歴と共に保存ができますね。ちょっと作業を中断するときには、これでOKです。
Rowlineにはローカル保存のような機能は無さそうです。
オンラインでは、クラウド連携が鍵となります。
DraftPadはiCloudと連携しています。
アシストにはEvernoteやDropBoxに保存できるものがあります。
僕はDropBoxに保存しています。
RowlineのActionsには、標準では保存系のものがありません。
こうみると、保存系の機能はDraftPadの方が充実しています。
アウトライン
当初はDraftPadのアシスト、Bubblesを使おうとしました。
しかし、これもオンラインでないと使えないことが判明。
一方のRowline。
こちらは最大の売りであるLines機能がオフラインでも使えます。
というわけで、ここはオン/オフラインに関係なくRowlineを使ってます。
画像編集
画像を編集する際には、上記の2つのアプリを使います。
今のところ僕には機能的に差がないと感じるので、気分で使い分けています。
最近はMarkeeを使うことが多いですね。
 Markee 2.0.1(無料)
Markee 2.0.1(無料)
カテゴリ: 写真/ビデオ, 仕事効率化
販売元: Studist Corporation – Studist Corporation(サイズ: 27.3 MB)
全てのバージョンの評価:



 (47件の評価)
(47件の評価) iPhone/iPadの両方に対応
iPhone/iPadの両方に対応 Skitch 2.6.2(無料)
Skitch 2.6.2(無料)
カテゴリ: 仕事効率化, ライフスタイル
販売元: Evernote – Evernote(サイズ: 32.1 MB)
全てのバージョンの評価:



 (513件の評価)
(513件の評価) iPhone/iPadの両方に対応
iPhone/iPadの両方に対応画像のリサイズにはEverClipperを使います。
 EverClipper 3.1.2(無料)
EverClipper 3.1.2(無料)
カテゴリ: 仕事効率化, ユーティリティ
販売元: Tea Leaves, LLC. – Tea Leaves LLC.(サイズ: 3.2 MB)
全てのバージョンの評価:


 (176件の評価)
(176件の評価)ここでの作業は、オフラインかオンラインであるかに左右されませんね。
クラウドに保存するときにオンラインであれば問題ありません。
画像挿入
カメラロールの画像はするぷろで挿入します。
PicasaやFlickrといったWebにある画像はDraftPadのアシストで探してきます。
ここはネットワークの状態に大きく左右されるので、モブログではあまり作業しません。
 するぷろ for iOS(ブログエディタ) 2.100(¥450)
するぷろ for iOS(ブログエディタ) 2.100(¥450)
カテゴリ: ソーシャルネットワーキング, 仕事効率化
販売元: Gachatech – isshin(サイズ: 1.6 MB)
全てのバージョンの評価:



 (56件の評価)
(56件の評価) iPhone/iPadの両方に対応
iPhone/iPadの両方に対応画像確認
オフラインでは、まずDraftPadからするぷろへ記事をコピペします。
それから好きなところに画像を挿入します。そうすれば画像を確認しながら記事の確認ができます。
ただし、オフラインで挿入した状態ではDraftPadのBubbles、RowlineのPreviewやLinesといった機能では画像は表示されません。
これらの機能で確認するには、オンラインになったときに次の作業をすれば可能となります。
まず画像を挿入した状態でWordPressのサーバーに記事を一度アップロード(UL)します。
次にするぷろで先ほどの記事を今度はダウンロード(DL)します。
そうすると画像にサーバー上のURLが割り振られています。
これを各アプリにコピペすれば画像付きで記事が確認できるようになります。
ブックマークレット
実はSafariでしか用意できてません。
DraftPadのアシスト、RowlineのActions、するぷろーらと選択肢はいくつかあってまだ迷っているのです。
しかも僕はXiのwifiでiPhoneを運用しているので、あまりLTEの恩恵を受けられないのです。
Xiが爆速と言ってる人に会ったことないし、僕も例外ではありません。
ここは一番ネットワークの影響を受ける作業なので、自宅やカフェなどのwifi環境が整った場所でMacでやることが多いのが正直なところですね。
アプリの切り替え
以前の記事でホームボタンによるアプリ切り替えが嫌いと言いました。
しかし、これは避けられないこと。
この記事でも複数のアプリを使い分けています。
DraftPadからRowline、するぷろへはアシストで。
RowlineからDraftPad、するぷろへはActionsで。
するぷろからDraftPad、Rowlineへの切り替え方法はホームボタンしかありません。
よって、ここはMyShortcutsで通知センターに登録したURLスキームで切り替えています。
ブックマークレットを使うSafariへの切り替えもURLスキームです。
とりあえず、ホームボタンを使わずに切り替えることができています。
 MyShortcuts+Viewer 1.6(¥100)
MyShortcuts+Viewer 1.6(¥100)
カテゴリ: ユーティリティ, 仕事効率化
販売元: Takeyoshi Nakayama – Takeyoshi Nakayama(サイズ: 0.3 MB)
全てのバージョンの評価:




 (56件の評価)
(56件の評価) iPhone/iPadの両方に対応
iPhone/iPadの両方に対応仕上げ
プレビューで確認です。
オフラインであればDraftPadのBlogViewというアシストを使います。
ただし、するぷろで挿入したカメラロールの画像は表示されません。
するぷろで挿入したらするぷろでプレビューするのが一番です。
オンラインであればするぷろかRowlineのプレビュー機能を使います。
自分のブログのCSSを設定しておけば、同じように見えますからね。
前述のように、一度するぷろでWordPressサーバーにUL&DLしておけば画像もより本番に近い形で見ることができます。
サーバーにアップロード
これはするぷろです。
僕はWordPressを使っているので公式アプリでも良いのですが、意図した文の構造と異なることがあるので使ってません。
最後にMacで確認
ここまでモブログ考察とか言っておきながら、最後はMacで確認です。
まだイージーミスが多いので心配だからです。
あと、一度、時間をおいて確認をすることも必要かなと思うからですね。
結論。オンラインかオフラインでアプリは使い分ける
ここまで考察してきた結果からオンラインかオフラインで、できる作業が違うことが分かってきました。
Rowline、良いですね。オンかオフに影響されません。
暫くはオンラインならばDraftPad、オフラインならRowlineと使い分けてみようかと思います。
となると、DraftPadのアシストに加えてRowlineのActionsも研究が必要だな。
それでは!





コメント