まだまだiPhoneをマスターしたとはいえない@yasumohaです。
ホームボタンによるアプリの切り替えが嫌いなため、通知センターを活用して少しでもホームボタンを
操作する機会を減らしたいと考えました。
そう、URLスキームを配置しようと思ったのです。
ですが、そこには不要な情報が表示されていて必要な情報が隠れてしまっています。
そこで、通知センターから不要な情報を消す方法を紹介します。
通知センターは便利。と最近気がつきました。
1年以上、iPhoneを4sから5と使っていて今更かよ、というツッコミもあるとは思います。
が、ホントに最近まで使っていなかったのです。通知センター。
MyShortcutsなどを使ってURLスキームを通知センターに配置することで、その便利さに目覚めました。
では、MyShortcutsなどで通知センターを使ってみようとすると…
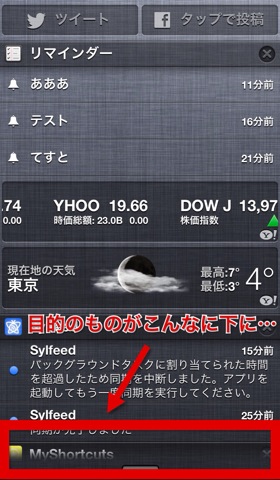
こんな状態でした。
活用していなかったので気になりませんでしたが、いざ使おうとすると株価とか全然使いません。
そう、通知センターに配置するほどの必要性は、僕にとって全くありません。
天気も専用のアプリで見るので不要。
まぁ、リマインダーのは盛ってみましたが。
それらの不要な情報をスクロールしてから目的の情報へ毎度スクロールしてました。
こいつは非効率です。
不要な通知を非表示にする方法
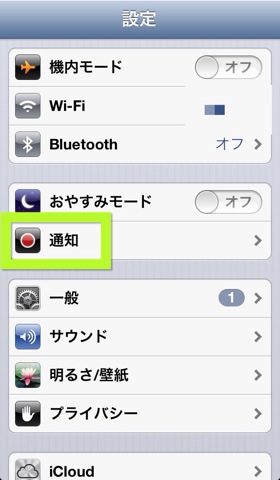
設定→通知
とタップしていくと「通知センターで表示するApp」、
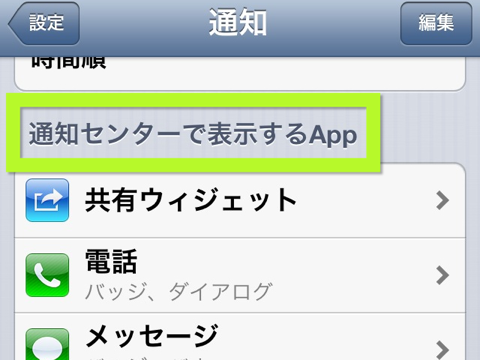
「通知センターで表示しないApp」
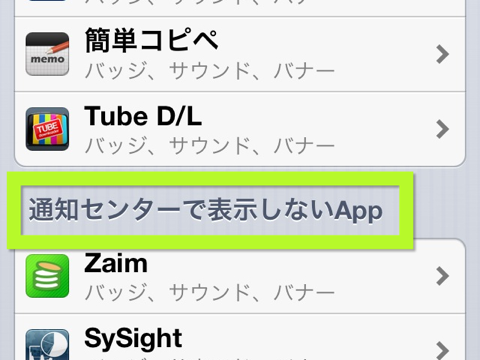
という項目があります。
これらの項目は、その名の通り、通知センターで表示されるものとされないものです。
現在、表示されている情報を非表示にするには、まず「通知センターで表示するApp」の中から目的のApp、またはウィジェットをタップします。
すると通知センターのオンとオフを切り替えるスイッチがある画面に遷移します。
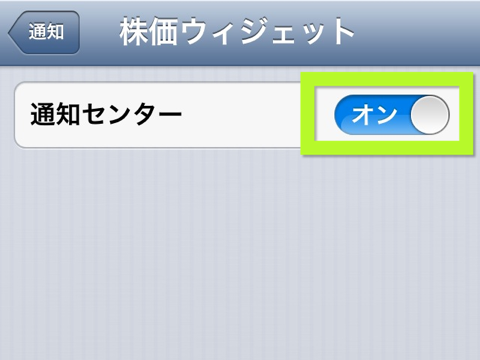
それをオフにすれば、通知センターには表示されなくなります。
そしてオフにしたものは、「通知センターで表示しないApp」に移動します。
反対にオンにすれば、再び表示されるようになって「通知センターで表示するApp」に移動します。
通知の表示順にも一工夫
非表示にする必要はないけど、常にチェックしたい情報ではない。
または、この情報は常に先頭に表示してほしい。
こういうときは、通知センターの表示順を設定すればOKです。
先ほどと同様に、設定の通知画面で作業を行います。
そこには「Appを並べ替え」という項目があり、そこには「手動」か「時間順」という選択肢があります。
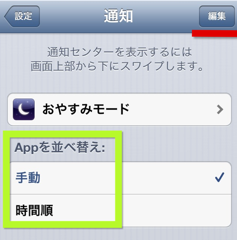
ここで「手動」にチェックをしておけば、通知センターの表示順を維持できます。
そのためには、まず、右上の「編集ボタン」をタップします。
すると、以下のような画面になります。
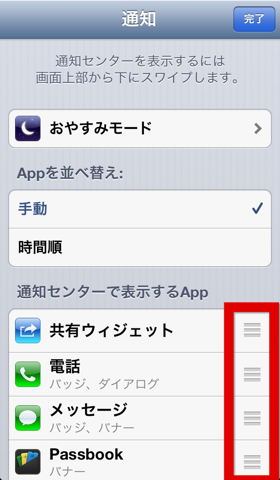
この状態になると、各Appの右端の部分をタップして指を離さなければ、移動させることができます。
この方法で順番が設定可能です。
ちなみに、「時間順」にチェックが付いていると通知センターには上から最新のものが表示されます。
古いものは下にスライドしていくという訳です。
まとめ
今回は完全に自分用の情報です。
iPhoneを長く使ってきましたが、自分に関係ない機能については全然知識がありませんでした。
最初に取説などを読まない僕には、よくあることです。
また、こういう購入直後に設定しそうな操作は頻繁にする機会がありません。
新機種に買い替えた時などには忘れてしまい、再度調べ直すことになってしまいます。
そうならないための自分用のメモとして記事にしました。
そして僕と同じように、まだ通知センターを活用できていないという方たちが、これから活用するきっかけになれば幸いです。
MyShortcutsとか楽しいですよ。
それでは。
 MyShortcuts+Viewer 1.6(¥100)
MyShortcuts+Viewer 1.6(¥100)
カテゴリ: ユーティリティ, 仕事効率化
販売元: Takeyoshi Nakayama – Takeyoshi Nakayama(サイズ: 0.3 MB)
全てのバージョンの評価:




 (56件の評価)
(56件の評価) iPhone/iPadの両方に対応
iPhone/iPadの両方に対応

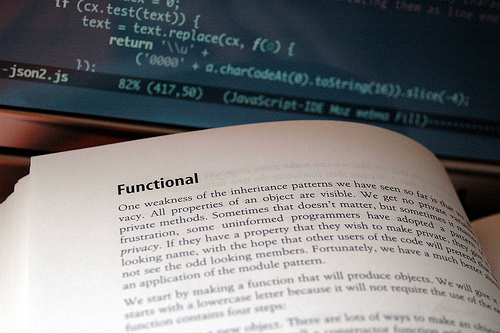
コメント