ブログパーツサービスの「ヨメレバ」と「カエレバ
」。
すごく便利で大変重宝しております。
感謝x2m(_ _)m
ですが、一つだけ不便なことがあります。
それは、iPhoneで使うときのことです。
キーワード入力欄が小さすぎる!
iPhoneで「ヨメレバ」「カエレバ」を使うとなると、Safariやするぷろーらといったブラウザアプリの出番です。
例えば、Safariで「カエレバ」を表示してみます。
ちゃんと表示できました。
でも、このままでは画面が小さすぎて検索キーワードを入力できません。
当然、拡大してから入力。
そして検索ボタンをタップ、という手順を踏むことになります。
でも、拡大して入力するのって面倒じゃありませんか?
一発で入力欄をタップできれば良いのですが、ちょっとずれたりするとスクロールしなきゃならない。
おまけに、拡大しすぎて今度は縮小する必要があったり…
やっぱり面倒ですヽ(´o`;
MyFindにカスタムエンジンとして登録する!
こんなときは便利アプリの出番です。
iPhoneで検索するアプリといえば、僕は「MyFind」を愛用しています。
 MyFind – 大辞林/ウィズダム/Oxford
MyFind – 大辞林/ウィズダム/Oxfordカテゴリ: 辞書/辞典/その他, 仕事効率化
このアプリは検索に便利な機能が盛りだくさん。
例えば、検索履歴やサジェスト機能など。
詳しくは、こちらをご覧ください。
開発者である@Unit Kayさんのブログです。
MyFindで「ヨメレバ」「カエレバ」を使うには、「カスタムエンジン」という機能を使います。
この機能を使うとMyFindから「ヨメレバ」「カエレバ」の検索が可能になります。
「ヨメレバ」「カエレバ」をカスタムエンジンとしてMyFindに登録する方法は、@ふぃーぷれさんのこちらの記事がとっても分かりやすいです。
MyFindに頻繁に検索するサイトを登録してしまおう!! | Feelingplace
MyFindで「カエレバ」を使ってみます
「カエレバ」をMyFindで実際に使ってみます。
こちらが起動したところ。
「カエレバ」をカスタムエンジンとして登録してあるので左上に表示されています。
アイコンは登録してないので文字だけです。
キーワードの入力は画面中央部の白いところから。
キーボードと一緒に表示されてます。
拡大とか必要ありません。
上の画像で手順を説明します。
- キーワード入力(ここでは「iPhone」)
- 「カエレバ」のアイコンをタップ
2ステップだけです。
すると、MyFindの内蔵ブラウザで結果が表示されます。
あとは目的の商品をタップしてといった手順は、ブラウザアプリで「カエレバ」を使うときと同じです。
拡大、縮小の手間がかからない上に検索をサポートしてくれる機能も盛りだくさん。
便利だなぁ、MyFind。
やすものまとめ

@yasumohaさんをフォロー
「ヨメレバ」「カエレバ」はとても便利。
でも、iPhoneのブラウザで使うには画面が小さすぎて使いづらい。
それならば、検索に特化したアプリ「MyFind」を使いましょう。
MyFindで「ヨメレバ」「カエレバ」を使うには、カスタムエンジン機能を使えばOKです。
方法はこちら。
MyFindを使えば画面を拡大して移動といった面倒な作業がいりません。
おまけに検索に関する機能が盛りだくさんだから、キーワードの入力も楽ちん。
ぜひ、お試しください。
それでは~ ( ´ ▽ ` )ノ
検索の効率化にはMyFind!
 MyFind – 大辞林/ウィズダム/Oxford
MyFind – 大辞林/ウィズダム/Oxfordカテゴリ: 辞書/辞典/その他, 仕事効率化
今回お世話になったブログ様
via PressSync Pro

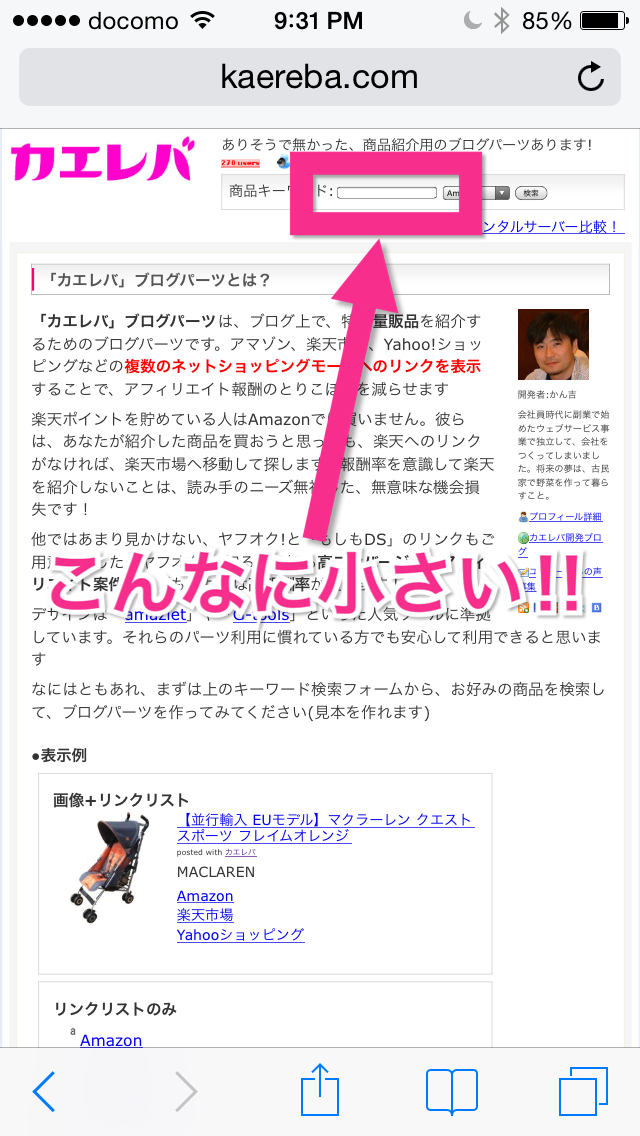



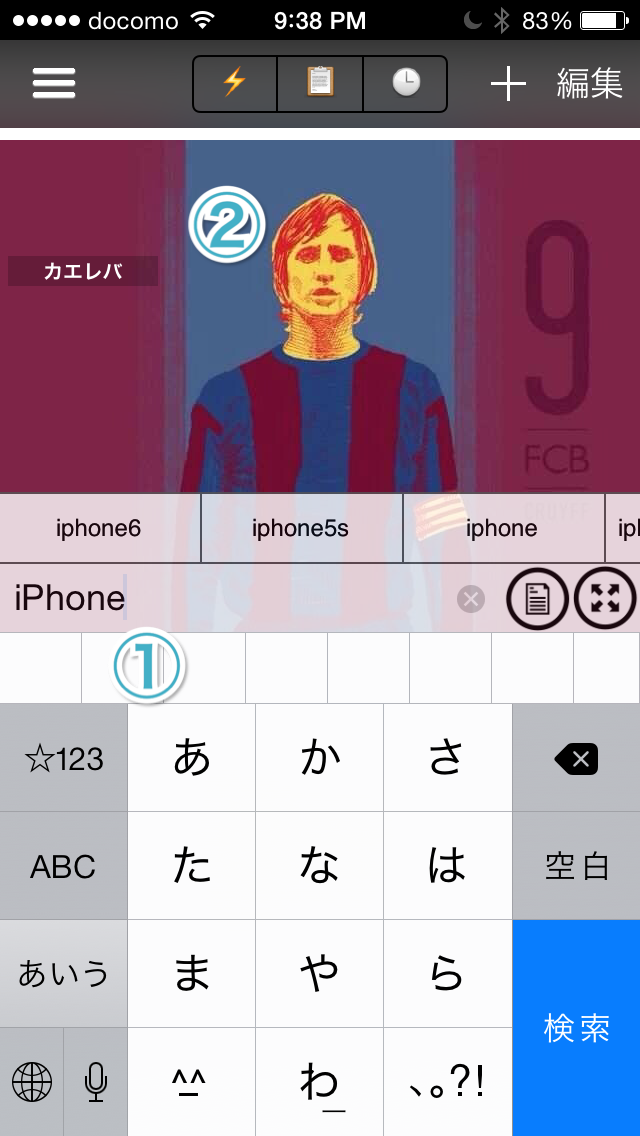
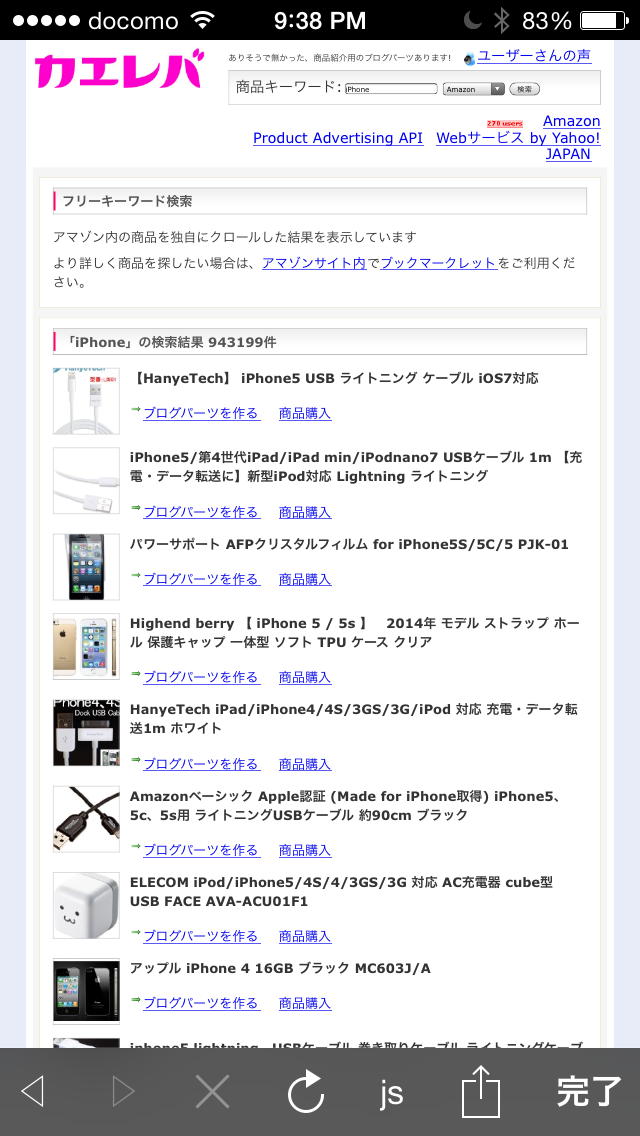



コメント