ども!やすも(@yasumoha)です。
Textwellはガシガシ使っていたのですが、TextExpanderを連携させていませんでした。
連携できるようになったことを失念してました。
もったいない…
連携の設定は終わってみれば簡単でしたが少々分かりづらいところもありました。
今回はその辺を合わせて紹介します。
やることは2つだけ
必要な設定は2つだけです。
- TextExpanderとの連携スイッチをON
- Textwellからリマインダーへのアクセスを許可する
この手順は「設定アプリ→Textwell→その他」と辿っていけばあります。

ちなみにiOS 7でないといけませんよ。
リマインダーへのアクセス許可はどこでする?
一つ目の連携スイッチは先ほどの手順が書いてあるところにあるので、右にスライドしてONにするだけです。
問題は二つ目。
「Textwellからリマインダーへのアクセスを許可する」
“Textwellから”とありますのでアプリ内を探してみました。
しかし、それらしき項目、メニューが見当たりません。
では、どこにあるのか?
それはアクションの中にあります。
左上のアイコンからアクションを呼び出して下さい。
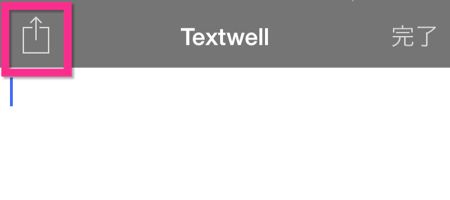
その中に「Add to Reminders」があります。
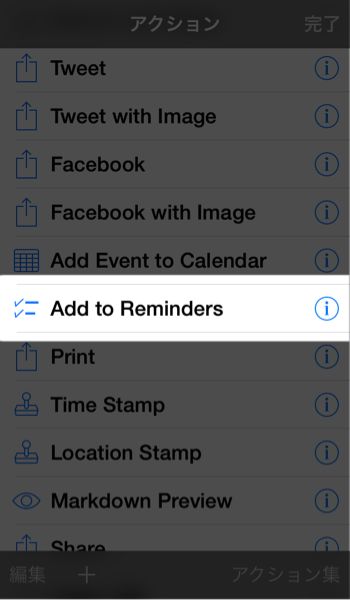
これをタップすると以下のポップアップが表示されます。
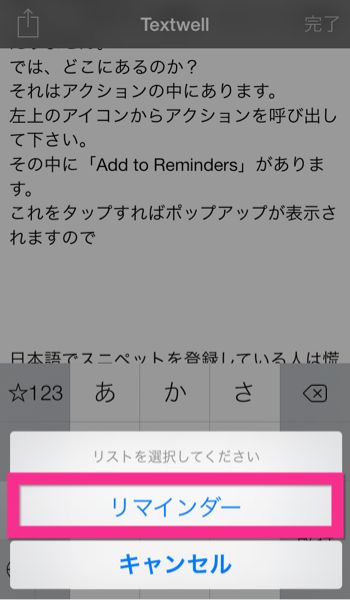
そこで「リマインダー」をタップして下さい。
これでTextwellからリマインダーへのアクセスを許可したことになります。
アクションの中にあるとは思いませんでしたよ。
日本語でスニペットを登録している人は慌てないで「確定」をタップしましょう
ここまでの設定でTextExpanderは使えるようになってます。
けれど、僕のように日本語でスニペットを登録している人はスニペットを入力しても展開されません。
「なぜ?まだ設定が足りなかったのか?」
落ち着いて下さい。
スニペットを入力した後で「確定」をタップすれば、スニペットは無事に展開されます。
例えば、<!–more–> と入力したいとき。
僕は「、もあ」というスニペットを登録してあります。
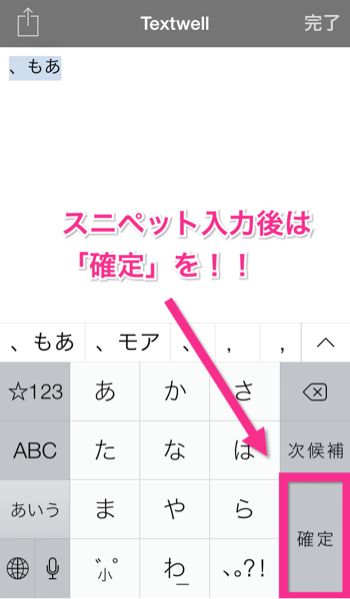
この「、もあ」と入力しただけでは <!–more–> にはならないのです。
かなを入力した後で「確定」をタップして下さい。
以前は日本語を入力し終えた時点で即座にスニペットが展開されたはずです。
日本語スニペットが使えることは嬉しいのですが、一手間増えてしまったのは残念です。
やすもは思った

@yasumohaさんをフォロー
連携させることをすっかり忘れてて、いざ使おうと思ったらちょっと手間取ってしまいました。
分かってしまえばたいしたことはありません。
TextwellとTextExpanderの連携が分からない。
特にリマインダーの許可云々はどこ?
という方はアクションの「Add to Reminders」を実行すればOKです。
設定が終わっても日本語スニペットが展開されない時は「確定」を続けてタップして下さい。
アクションにしても日本語スニペットにしても、答えは意外と近くにあるものですね。
是非、お試し下さい!
それでは (^ ^)/~~~
今回登場したアプリ
Posted from するぷろ for iPhone
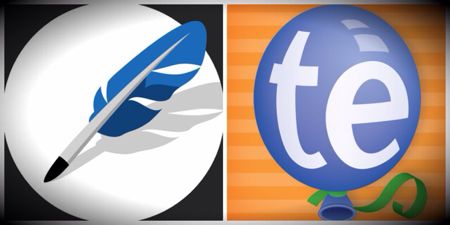



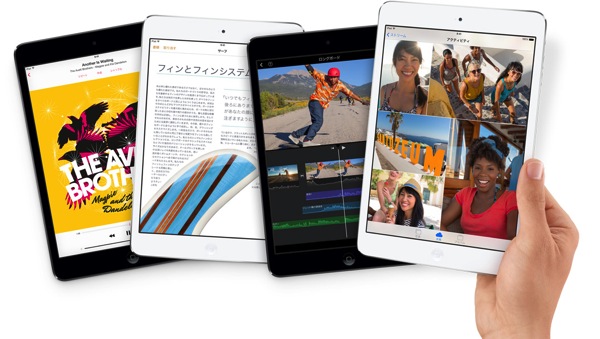
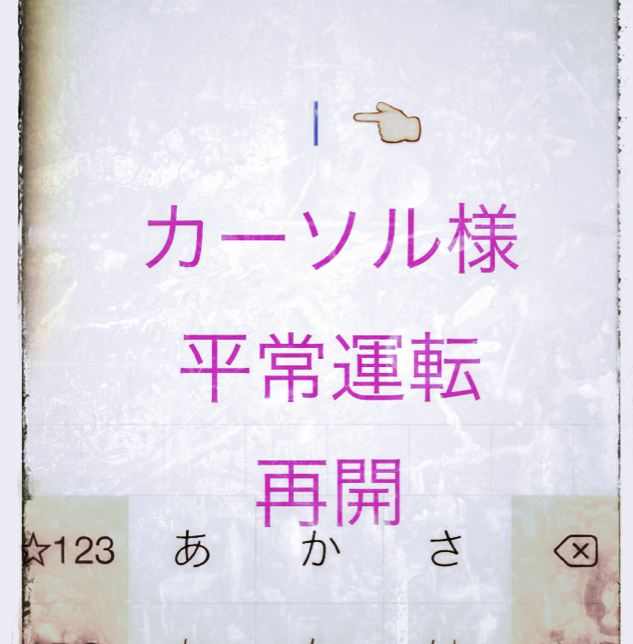
コメント
[…] TextwellでTextExpanderを使えるようにする方法 | Rondo […]