Gmailには大変お世話になっている@yasumohaです。
iPhoneでもGmailのラベル編集をしたいと思ったのですが、Gmailアプリではできないようでした。
そこでGmailがプッシュ対応する前はメーラー筆頭だったSparrowでラベルを編集する方法を紹介させて頂きます。
Sparrowでラベル編集する方法
SparrowとGmail
まずは簡単に2つのアプリの紹介。
美しいUIと操作性が抜群のメーラーアプリです。
標準のメーラーなんて目じゃありません。
プッシュ通知だけが弱点なんですがね。
 Sparrow 1.3.4(¥250)
Sparrow 1.3.4(¥250)
カテゴリ: ユーティリティ, 仕事効率化
販売元: Sparrow by Google – Sparrow by Google(サイズ: 11.7 MB)
全てのバージョンの評価: 


 (1,074件の評価)
(1,074件の評価)
一方のGmail。
こちらはもう知らない人はいないGoogle様謹製のメーラーでございます。
 Gmail: Google のメール 2.4(無料)
Gmail: Google のメール 2.4(無料)
カテゴリ: 仕事効率化, ソーシャルネットワーキング
販売元: Google, Inc. – Google, Inc.(サイズ: 9.4 MB)
全てのバージョンの評価: 


 (9,922件の評価)
(9,922件の評価)
 iPhone/iPadの両方に対応
iPhone/iPadの両方に対応
Sparrowの泣き所だったプッシュ通知も兼ね備えた最強のメーラーです。
最近、マルチアカウントにも対応しております。
ていうか、SparrowはGoolgeに買収されてしまいましたからね。
Sparrowの開発は終了し、今後はGmailがパワーアップしていくのでしょう。
この2つのメーラーに関しては以前にも記事にしています。
iPhoneのGmailアプリがパワーアップ!複数アカウント対応。だけどもう一つ注文がありますから。 | Rondo
Sparrowのメニューから編集を呼び出す
それではいってみましょう。
まずはアプリを起動させてメニューを表示します。
メニューを表示するには以下の二つの方法があります。
- 左上のメニューボタンを押す
- 右にフリックする
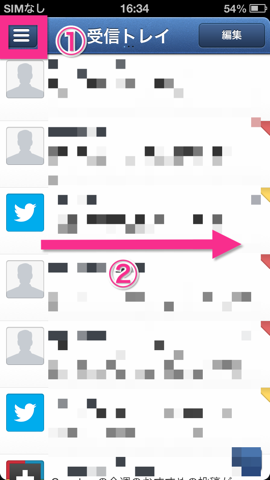
どちらかの方法でメニューを表示させて下にスクロールすると「ラベル」のとなりに「編集」とあります。
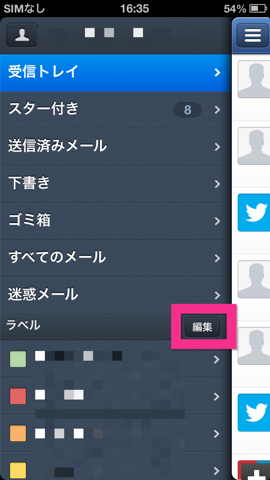
ここをタップすれば、編集が可能になります。
統合アカウントを使っている場合は注意
ここで編集画面が表示されない方がいるかも知れません。
その方は統合アカウントを使っていませんか?
複数アカウントを使い分けていて統合アカウントを常時使用している場合、編集ボタンは表示されないので気をつけて下さい。
そのときは、ラベルを編集したいアカウントに切り替えてから作業を行って下さい。
編集できること
先ほどの編集ボタンを押すと以下のメニューが表示されます。
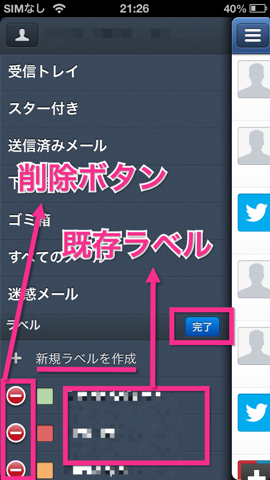
抜き出してみると
- 新規作成
- 既存ラベル名の編集
- 既存ラベルの削除
といった項目があります。
1つずつ見ていきましょう。
新規作成
「新規ラベルを作成」をタップすると以下の様な画面になります。
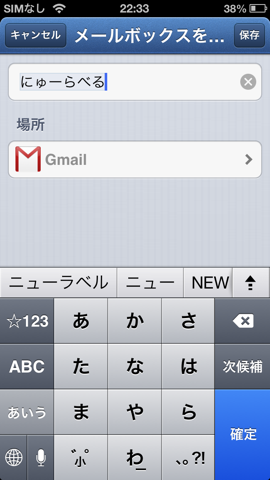
ラベル名を入力して保存すれば新しいラベルの出来上がり。
編集
既存のラベル名をタップすると以下の様な編集画面に遷移します。
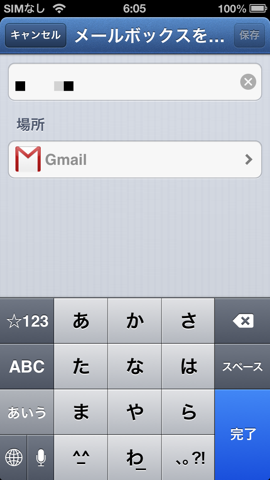
ほとんど新規作成と同じですね。
名前を変更して保存ボタンで完了です。
既存ラベルの削除
削除するには対象のラベルの横にある削除ボタンをタップします。
すると、以下の様な画面に変わります。
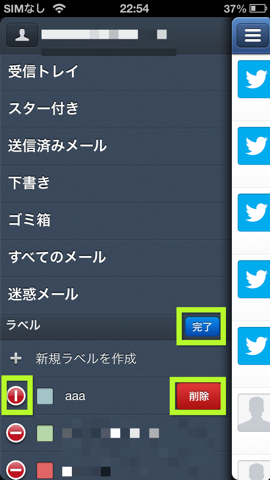
削除ボタンの向きが90度傾いて、削除というボタンが表示されます。
このボタンを押せばラベルが消えます。
あとは完了ボタンを押せば編集画面が終わります。
まとめ
プッシュ通知にマルチアカウントとGmailはどんどん成長しています。
しかし、今回紹介したラベル編集のようにもう少しだけ追加して欲しい機能があります。
ということで、まだまだSparrowは削除できないっす。
フォルダという概念がないGmailは、ラベルを使いこなすことがキモとなるはず。
Google様、是非ともお願いします。
そしていつかはSparrowを超えるメーラーを。
では。
本日のアプリ
 Sparrow 1.3.4(¥250)
Sparrow 1.3.4(¥250)
カテゴリ: ユーティリティ, 仕事効率化
販売元: Sparrow by Google – Sparrow by Google(サイズ: 11.7 MB)
全てのバージョンの評価:



 (1,074件の評価)
(1,074件の評価) Gmail: Google のメール 2.4(無料)
Gmail: Google のメール 2.4(無料)
カテゴリ: 仕事効率化, ソーシャルネットワーキング
販売元: Google, Inc. – Google, Inc.(サイズ: 9.4 MB)
全てのバージョンの評価:



 (9,922件の評価)
(9,922件の評価) iPhone/iPadの両方に対応
iPhone/iPadの両方に対応



コメント