どもども。やすも(@yasumoha)です!
当ブログはロリポップさんのサーバー上で運営しています。
そこで何かあった時のためにデータベースのバックアップをすることにしました。
今回はWordPressのプラグインではなく、phpMyAdminを使ってバックアップを行いました。
その方法を紹介します。
phpMyAdminとは
MySQLサーバーをウェブブラウザで管理できるデータベース接続クライアントツールです。
ブラウザからデータベースの管理ができる点は便利ですが、Webサーバー上に設置するために少々セキュリティ面では心配なところがあるそうです。
ロリポップさんがサボート外としているのも、この辺りが理由なのかもしれません。
もっと詳しい情報が欲しい方はこちらをご覧下さい。
phpMyAdmin – Wikipedia
きっかけはiTunesのアフィリエイトリンクをリンクシェアからPHGに切り替えるため
WordPressのデータベースをバックアップしようと思ったきっかけは、iTunesのアフィリエイトプログラムの提携先がリンクシェアからPHGに変わったことです。
この変更にともなってブログ内のアプリリンクを変更しなければならないのですが、その作業の途中でヘマをした時のためにバックアップを取っておこうと思ったのです。
自動でデータベースをバックアップさせていたwp-db-managerが動いていない
データベースのバックアップを普段から何もしていなかったわけではありません。
自動でバックアップを定期的にしてくれるプラグイン「WP-DBManager」を使っていました。
WordPress › WP-DBManager « WordPress Plugins
でも、こいつがちゃんと動いていなかったんです。
原因ははっきりしませんが、当サイトを運営させてもらっているロリポップさんがなにか設定を変えたからかしら?
最近、ハッキング被害にあいましたからね…
データベースのバックアップ方法
それでは、データベースのバックアップ方法の紹介をします。
全体の流れはこちら。
- ロリポップからデータベースメニューへ
- phpMyAdminへログイン
- phpMyAdminでのバックアップ実行法
データベース画面を表示させる
まずはロリポップのサイトからログインして下さい。
ログインしたら左側に「WEBツール」という項目があるので、そこにマウスカーソルを合わせて下さい。
すると、メニューが表示されます。
その中に「データベース」という項目があるので、それをクリックします。
すると、以下のようなデータベース用の画面が表示されます。
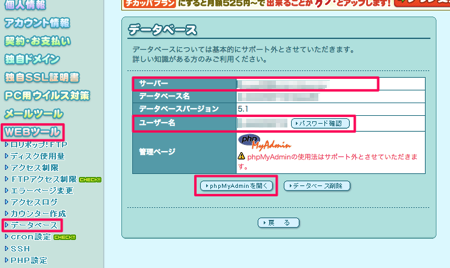
データベース画面で確認しておく大事なこと
データベース画面で確認しておく大事なことがあります。
- サーバー名
- ユーザー名
- パスワード
これらの項目は控えておいて下さい。
あとでphpMyAdminにログインするときに使いますから。
それでは、ページ下部の「phpMyAdminを開く」ボタンで次の作業に移りましょう。
phpMyAdminにログイン
こちらがphpMyAdminのログイン画面です。
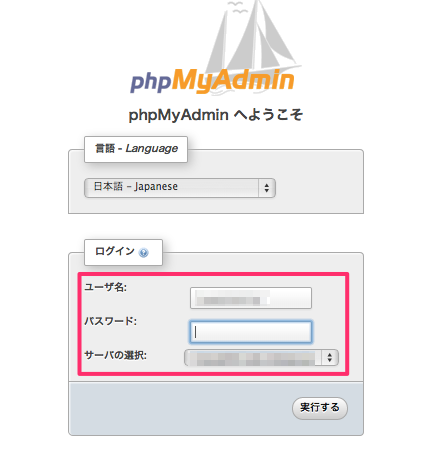
先ほどのデータベース画面で確認しておいた項目を使ってphpMyAdminにログインして下さい。
phpMyAdminがこちら
ログインすると表示される画面がこちら。
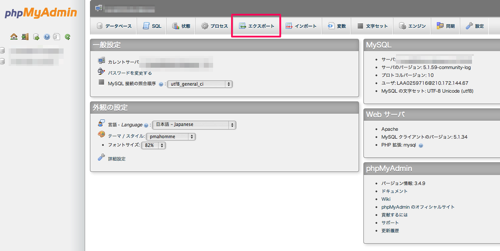
いろいろとメニューが表示されていますが、今回は「エクスポート」を使います。
こちらのタブをクリックして下さい。
エクスポート画面でバックアップを実行
こちらがエクスポート画面です。
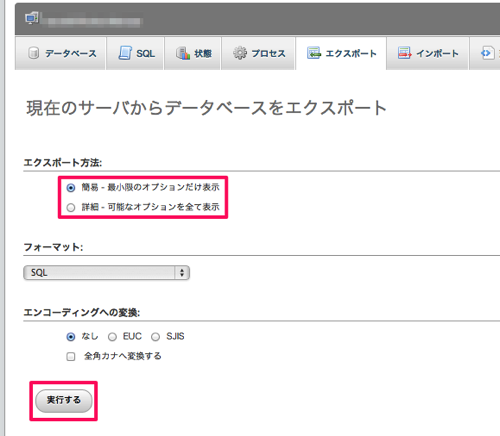
簡易版のバックアップならば、下部の「実行する」ボタンを押せばバックアップデータのダウンロードが開始されます。
エクスポート方法の「詳細」をクリックすると細かい設定が可能です。
出力方法やフォーマット、フォーマット毎のオプションが選択できるので、こだわりの方はこちらからどうぞ。
ダウンロードしたファイルを使えば、いつでも復旧が可能です。
これで安心してリンクシェアからPHGへの切替作業ができます。
やすもは思った

@yasumohaさんをフォロー
これまでデータベースのバックアップはあまり意識していませんでした。
今回リンクシェアからPHGに切りかえるとき、その修正箇所は500箇所以上になりました。
さすがに、これだけの数を変更するとなると、どこかでヘマをしてブログが真っ白になるなんてこともあるかもしれません。
もしものときに備えて、バックアップは必須ですね。
今回紹介したphpMyAdminのバックアップ方法は手動ですが簡単にできます。
まだデータベースのバックアップをしたことがないという方は是非、お試し下さい。
それでは!
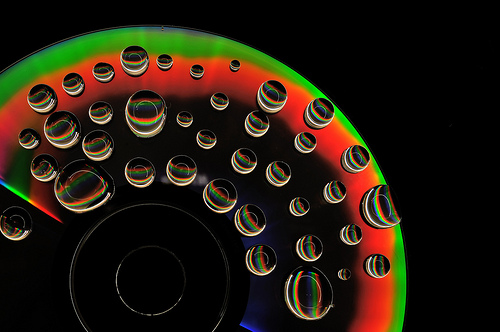



コメント