Rowlineの泣き所といえば、保存。
そこを補うために僕はDraftPadを使ってDropBoxへ保存していました。
詳しくはこちら。
この方法でも機能は十分なのですが、以下の不満がありました。
- ステップ数が多い
- オン/オフラインで使い分けが必要
これらを解決する良い方法はないものか…
そんなところに出会ったのが、MyScriptsとPlainText。
これらを組み合わせたところ、見事に不満を解消したスクリプトを作ることができました。
その名は「Save DropBox via PlainText」
機能を紹介します。
クリップボードにコピーしたテキストを以下のように処理します。
- iPhoneがオンラインならばPlainTextを経由してDropBoxへ保存
- オフラインならばPlainText内にローカル保存
- ファイル名はテキストの1行目と日時を合わせた文字列(間に”_”、拡張子は”.txt”)
- PlainTextがDropBoxと同期した際に生成するPlainTextフォルダに保存
- PlainTextフォルダ内に作成した任意の名前のフォルダが保存先として指定可能
ファイル名に日時を付加することで履歴のように保存します。
つまり、スクリプト実行毎にファイルが生成されるということです。
日時は秒単位で指定するので、運用上は問題ないと思います。
フォルダ名を指定するには、インポートしたスクリプトにあるFOLDERの値に任意の名前を設定して下さい。
インポート時には何も設定していませんので、PlainTextフォルダ直下に保存されます。
なお、この時指定したフォルダはPlainTextで予め作成しておくことが必要です。
可能性を見出せたPlainTextとは
DropBoxと連携するテキストエディタです。
 PlainText – Dropbox text editing 1.7.6(無料)
PlainText – Dropbox text editing 1.7.6(無料)
カテゴリ: 仕事効率化, ユーティリティ
販売元: Hog Bay Software – Jesse Grosjean(サイズ: 4.1 MB)
全てのバージョンの評価: 


 (286件の評価)
(286件の評価)
 iPhone/iPadの両方に対応
iPhone/iPadの両方に対応
ただ連携するだけなら他にもアプリはあるでしょう。
では、なぜ僕がPlainTextを選んだのか。
それは以下の理由からです。
- オフライン時にはローカル保存できる
- オンライン時に自動的にDropBoxと動機する
DraftPadでもオフライン時にはローカル保存できます。
しかし、Doneというボタンをタップする必要がありました。
PlainTextはファイル生成時点でローカルにファイルが保存された状態となります。
オンライン時に自動で同期してくれる。
これはDraftPadにはありません。
アシストからDropBoxに保存することはできますが、アシストボタンをタップして目的のアシストをタップするという手間が必要です。
繰り返しになりますが、PlainTextでは自動です。
大事なことなので2回言いました。
用意するもの
以下のものが最低限、必要となります。
- PlainText
- MyScripts
さらにあると便利なものがMyShortcuts。
通知センターから実行したい方は必要です。
 MyScripts 2.5(¥350)
MyScripts 2.5(¥350)
カテゴリ: 仕事効率化, ユーティリティ
販売元: Takeyoshi Nakayama – Takeyoshi Nakayama(サイズ: 2.3 MB)
全てのバージョンの評価: 



 (16件の評価)
(16件の評価)
 iPhone/iPadの両方に対応
iPhone/iPadの両方に対応
 MyShortcuts+Viewer 1.6(¥100)
MyShortcuts+Viewer 1.6(¥100)
カテゴリ: ユーティリティ, 仕事効率化
販売元: Takeyoshi Nakayama – Takeyoshi Nakayama(サイズ: 0.3 MB)
全てのバージョンの評価: 



 (56件の評価)
(56件の評価)
 iPhone/iPadの両方に対応
iPhone/iPadの両方に対応
使い方
まずはMyScriptsがインストールされているiPhoneで下記リンクをタップして下さい。
Save DropBox via PlainTextをインポート
「Save DropBox via PlainText」というスクリプトがMyScriptsにインストールされます。
インストールしたスクリプトは以下の手順で使います。
- 保存したい文章をクリップボードにコピー
- スクリプト実行
基本的にはこれだけです。
僕は前述のMyShortcutsを使って通知センターから実行できるようにしてあります。
これなら、どのアプリを使ってても実行できますからね。
MyShortcutsをお持ちでない方には、バックグラウンド監視を有効にしておくことをおススメします。
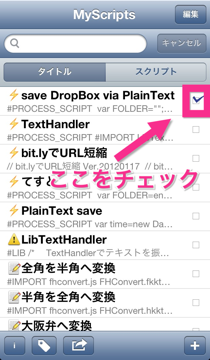
クリップボードにコピーした時点でMyScriptの通知メッセージが表示されます。
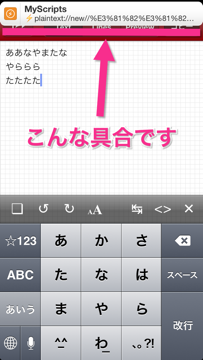
それをタップすればスクリプトが実行されて便利です。
バックグラウンド監視を有効にする方法はこちらを参照してください。
参考;MyScriptsの基本「バックグラウンド監視」
ステップ数の比較
どのくらいステップ数が違うのか、Rowlineで編集している状態から保存するケースを比較してみます。
| DraftPad(オフライン) | DraftPad(オンライン) | Save DropBox via PlainText |
|---|---|---|
| Actionsボタンをタップ | Actionsボタンをタップ | コピーボタンをタップ |
| SendToDraftPadをタップ(DraftPadが起動) | SendToDraftPadをタップ(DraftPadが起動) | 通知センター呼び出し |
| Doneボタンをタップ | アシストをタップ | 通知センターからRowlineを呼び出して戻る |
| 通知センターからRowlineを呼び出して戻る | 通知センターからRowlineを呼び出して戻る | – |
ステップ数はDraftPad経由で保存するときと1ステップしか違いはありません。
しかし、ここでPlainTextの強みがいきてきます。
PlainTextにはオプションで自動同期を設定することが可能です。
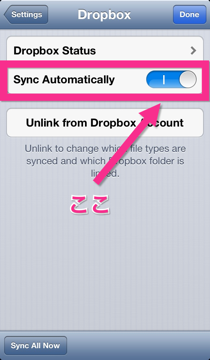
これを有効にしておけば、iPhoneがオンラインになった時に起動すると自動でDropBoxへアップロードしてくれるという訳です。
DraftPadのようにオンラインになったらActionsから再度実行する必要はないのです。
オフラインかオンラインかを意識する必要がない。
これは大きな違いです。
また、前述のバックグラウンド監視を有効にしておけば通知センターを呼び出す必要もなくなるので、更にステップ数を削減出来ます。
課題もある
PlainTextで保存後、自力で編集中のアプリへ帰ってこなければなりません。
理想は保存が終わったら、元のアプリに自動で帰ってきてほしいのです。
PlainTextのURLスキームにRowlineのcallbackのような機能があれば可能かもしれません。
ローカル、またはDropBoxに保存ができてURLスキームに前述のような機能があるアプリ。
こんなアプリがあれば、このスクリプトを進化させることができそうです。
もっとも、これだけの機能があるアプリならば、素直にそちらを使った方が良いかもしれません。
まとめ
スクリプトを作って公開するなんて初めてのことです。
でも、まぁ、せっかくブログなんてものをやっているので思い切って公開してみました。
ちょっと興味がある方や同じようなことで悩んでいた方、酔狂な方はお試し下さい。
不具合や不明点がありましたら@yasumohaまでお知らせ下さい。
それでは!
今回のオススメアプリ
 PlainText – Dropbox text editing 1.7.6(無料)
PlainText – Dropbox text editing 1.7.6(無料)
カテゴリ: 仕事効率化, ユーティリティ
販売元: Hog Bay Software – Jesse Grosjean(サイズ: 4.1 MB)
全てのバージョンの評価:



 (286件の評価)
(286件の評価) iPhone/iPadの両方に対応
iPhone/iPadの両方に対応 MyScripts 2.5(¥350)
MyScripts 2.5(¥350)
カテゴリ: 仕事効率化, ユーティリティ
販売元: Takeyoshi Nakayama – Takeyoshi Nakayama(サイズ: 2.3 MB)
全てのバージョンの評価:




 (16件の評価)
(16件の評価) iPhone/iPadの両方に対応
iPhone/iPadの両方に対応 MyShortcuts+Viewer 1.6(¥100)
MyShortcuts+Viewer 1.6(¥100)
カテゴリ: ユーティリティ, 仕事効率化
販売元: Takeyoshi Nakayama – Takeyoshi Nakayama(サイズ: 0.3 MB)
全てのバージョンの評価:




 (56件の評価)
(56件の評価) iPhone/iPadの両方に対応
iPhone/iPadの両方に対応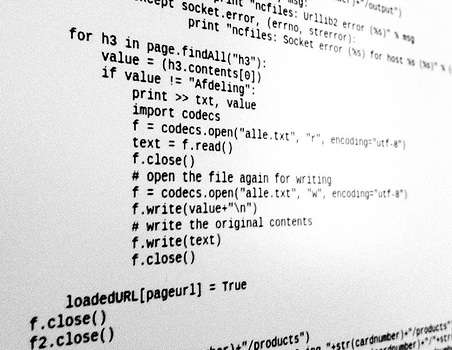
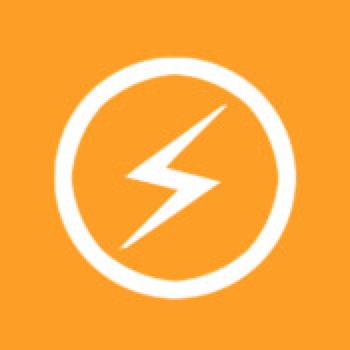

コメント
[…] 今更ですが、MyScriptsがすごくて楽しすぎるのです。 MyScriptsでPlainTextを経由してDropBoxに保存するスクリプトを作ってみた 「sava DropBox via […]