どもども。やすも(@yasumoha)です。
FuelBandのセールスポイントである「セッション」。
それをFuelBand本体で操作する方法は、こちらで紹介しました。
今回はiPhoneアプリで操作する方法を紹介します。
iPhoneアプリ「FuelBand」によるセッションの操作
今回セッションの操作を行うのはiPhoneアプリのFuelBand。
本体のFuelBandと紛らわしいので、本体は「FuelBand」。
iPhoneアプリのFuelBandは単に「アプリ」と表記します。
 Nike+ FuelBand
Nike+ FuelBandカテゴリ: ヘルスケア/フィットネス, ライフスタイル
セッションの開始
まずはアプリを起動します。
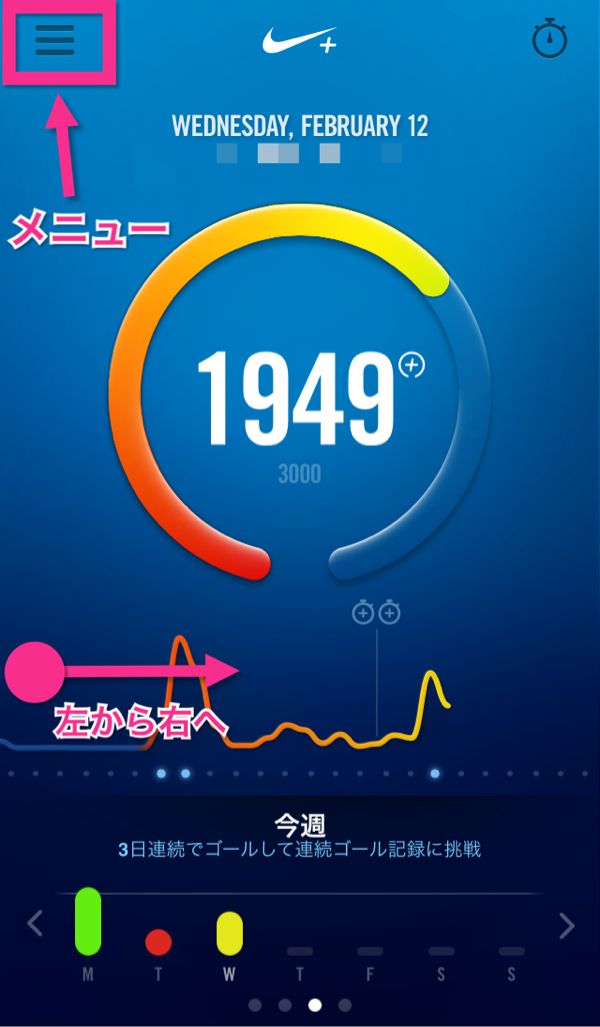
起動したらメニューを表示させます。
それには、左上のアイコンをタップする。
または画面左端をタップしたまま右にスライドすればOKです。
メニューが表示されたら、一点確認してほしいことがあります。
それは、FuelBandとアプリが接続されているかどうか。
それには、確認はメニューの一番上を見れば分かります。
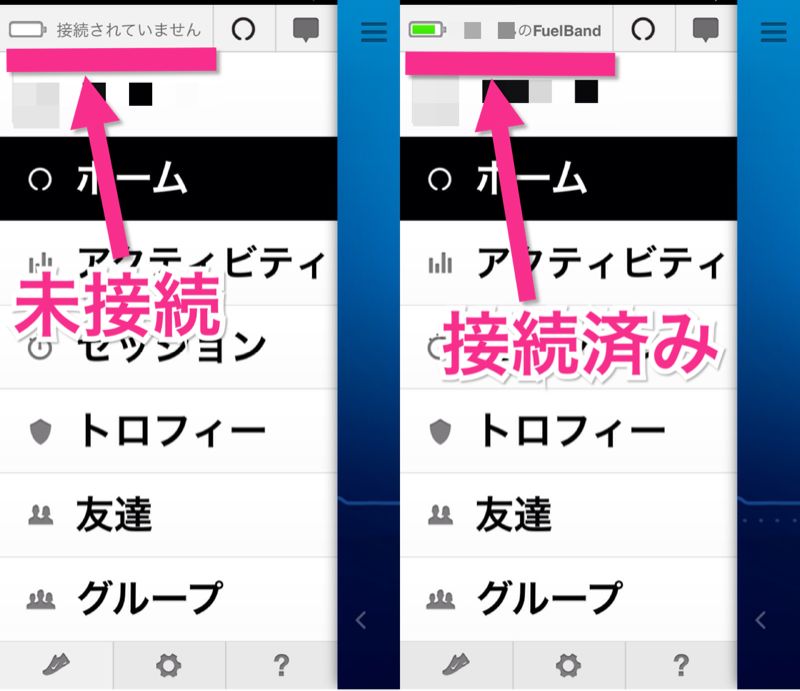
左側が未接続のスクショ。
右側が接続済みのスクショです。
接続済みならば、バッテリーの残量とユーザー名が表示されます。
ここが未接続になっていたら、設定アプリからBluetoothの項目を確認してください。
オフになっていたらオンにしてください。
オンにすれば自動的にFuelBandと接続してくれますので。
電池の消費量を抑えるためにBluetoothをオフにしたまま。
なんてことが僕はあります。
接続が確認できたらメニューから「セッション」をタップします。
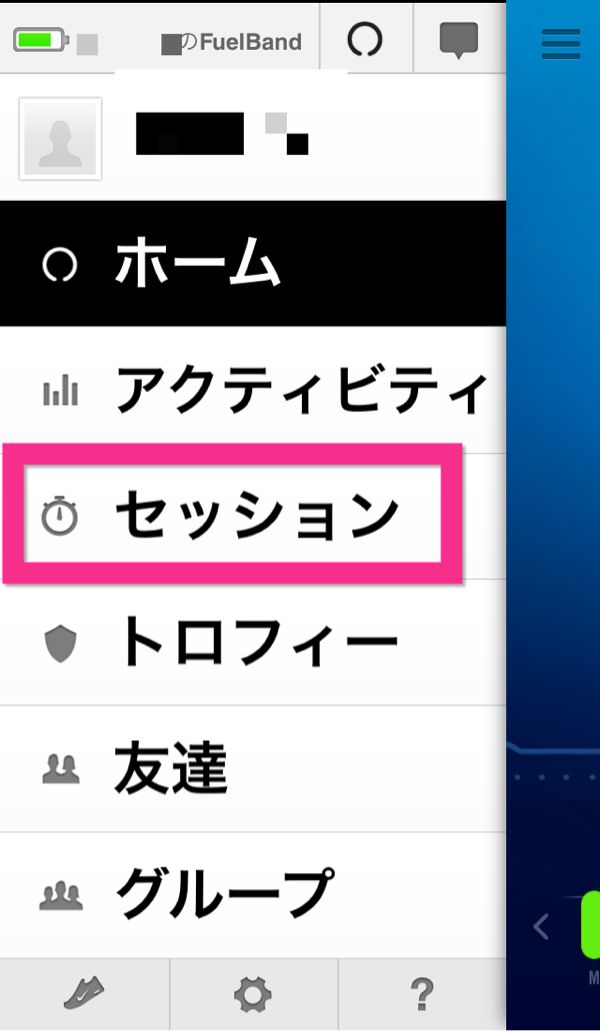
セッション画面が表示されます。
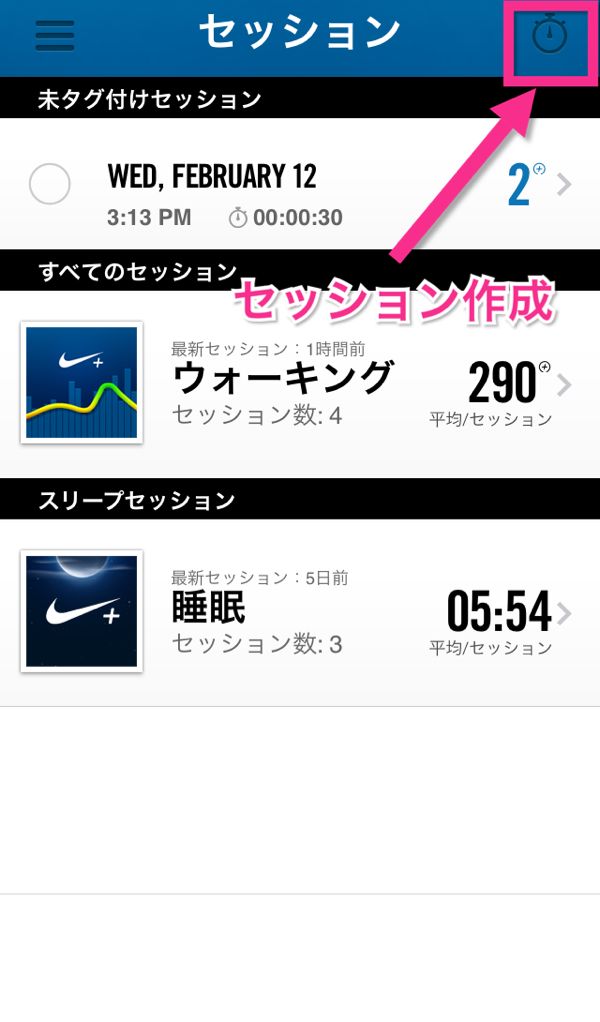
ここで右上の時計のようなアイコンをタップすると「セッションの作成」画面が表示されます。
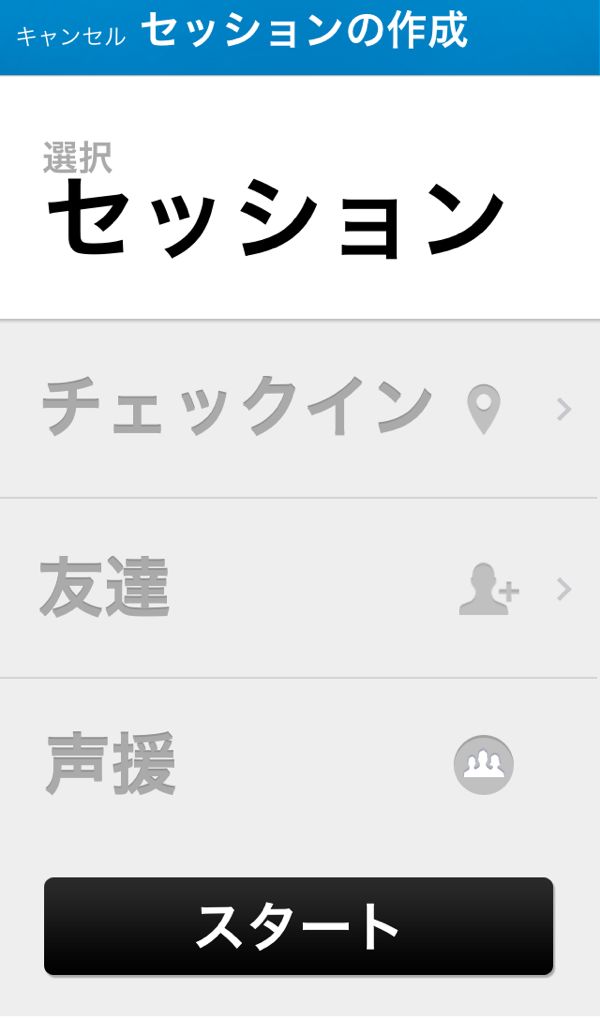
ここでは、これから始めるセッションを編集できます。
急いでいる人はセッション終了後でも内容を編集できるので画面下部の「スタート」をすぐにタップして開始して下さい。
余裕がある人は「セッション」をタップしてください。
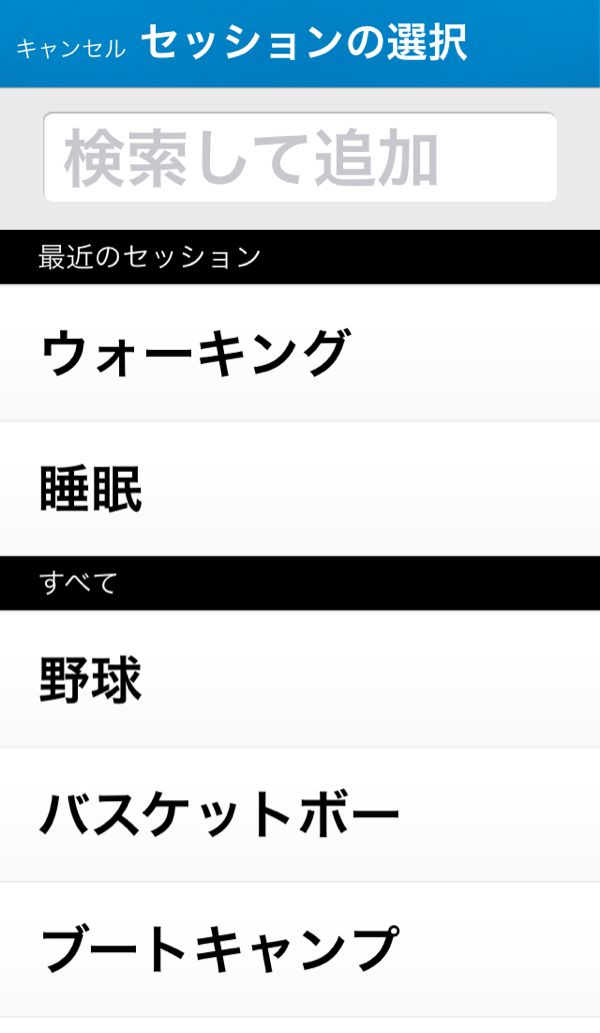
セッションを選択できます。
ウォーキングや野球、ブートキャンプにサッカーと、バラエティに富んだ選択肢があります。
セッションを選ぶとセッションの作成画面に自動で戻ります。
あとは「スタート」をタップすればカウントダウンが始まってスタートします。
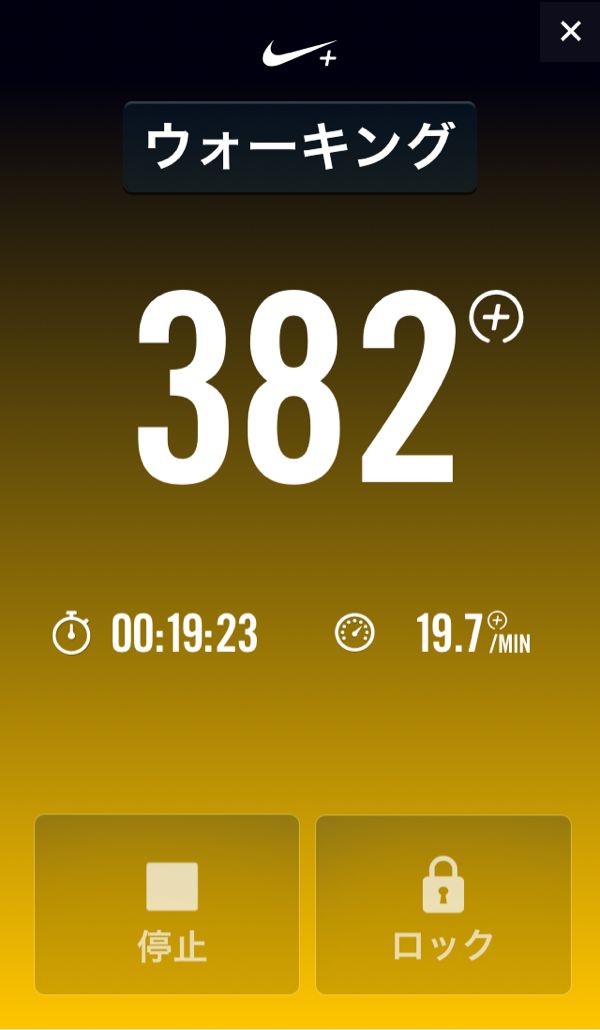
セッションが開始されました。
セッションの終了
終了は「停止」をタップします。

ここではコメントやシェアといった編集が可能です。
編集がすんだら、右上の「完了」をタップして終了となります。
以上で、セッションの開始から終了までの操作は終わりです。
やすもは思った

@yasumohaさんをフォロー
今回はアプリでセッションの操作をする方法を介しました。
基本的には画面の指示に従って進めるだけなので、あまり躓くこともないでしょう。
紹介しておいてなんですが、FuelBand本体で操作した方が簡単ですよね。
実際、1週間ほど使ってきた中で一度もアプリで操作したことはありません。
(テスト用は別にして)
FuelBand本体で操作したセッションでも、あとでアプリから編集できますし。
今から運動するってときに、iPhoneを取り出して画面のロックを解除してアプリ起動して…
うん、面倒ですね。
なので、やすも的にはセッションの操作はFuelBand本体で行うことをおススメします!
本体での操作方法は、こちらを参照してください。
それでは~ (°∀°)ノ
もしかして、モーションセンサーに対応したらアプリだけでOK?
 Nike+ FuelBand
Nike+ FuelBandカテゴリ: ヘルスケア/フィットネス, ライフスタイル
この記事はするぷろで書きました。
 するぷろ for iOS(ブログエディタ)
するぷろ for iOS(ブログエディタ)カテゴリ: ソーシャルネットワーキング, 仕事効率化



コメント
[…] Nike+ FuelBand SEの使い方(セッション編【iPhoneアプリ】) http://yasumoha.com/blog/howto-control-session-of-fuelband-by-iphone-app/ […]