デジカメとスマートフォン(以降、スマホ)を繋ぐ魔法のカード、Eye-Fi mobiを購入しました。
そこで、デジカメからスマホへ画像を転送できるようになるまでの初期設定手順を紹介します。
はっきりいって、凄く簡単です。
もう、この記事がいらないとすら思えるくらいに…
Eye-Fi mobiの初期設定手順
まずは商品の紹介を。
製品ページはこちら。
この製品を使ってできることは、デジカメで撮った写真をPCレスで自動にスマホに転送できることです。
Wi-Fiに接続できて、Eye-Fiのアプリに対応している製品であればタブレットでも同じことが可能です。
でも、転送してどうするの?
スマホで受け取った写真は、SNSに投稿したり、クラウドに保存します。
今までは、SDカードをPCに挿さないとできなかったことです。
SDカードの抜き差し、PCの起動といった面倒なことはしなくて良いのです。
デジカメで撮影したそばから、これらのことができるんですから。
「PCの準備が面倒だから後でやろう」
「家に帰ってから」
そんなこと言って、SDカードがいっぱいになって困ったことがありませんか?
僕はあります。
結局、カードを買い足して前のカードの中身を処理しないまま放置…
せっかく撮った写真が日の目を見ることなく忘れられてしまうのです。
撮った直後に処理をしてしまえば、こんなこともなくなります。
すぐに処理しなくても、いつも持ち歩いているスマホなら隙間時間を使って処理ができます。
処理しないわけにはいかない状況が出来上がってますから。
初期設定手順
デジカメ側で必要なことは、バッテリーを充電してカードを挿しておくだけです。
カードを挿したら電源をONにしておいて下さい。
あとはスマホ側の設定。
今回はiPhoneを使って説明します。
まずはEye-Fiアプリをインストールします。
 Eye-Fi 3.0.11(無料)
Eye-Fi 3.0.11(無料)
カテゴリ: 写真/ビデオ, ソーシャルネットワーキング
販売元: Eye-Fi – Eye-Fi, Inc(サイズ: 18.6 MB)
全てのバージョンの評価: 


 (1,456件の評価)
(1,456件の評価)
 iPhone/iPadの両方に対応
iPhone/iPadの両方に対応
インストールが終了して起動したら以下の画面が表示されます。
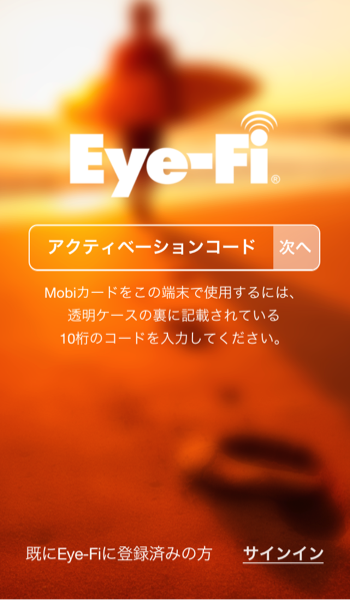
「アクティベーションコード」とあります。
これは、カードケースに貼られている白い紙に書かれている10桁の文字列のことです。

次の画面で入力することになりますので、手元に用意しておきましょう。
それが済んだら、「次へ」をタップして先に進みます。
次の画面は先ほどのアクティベーションコードを入力する画面です。
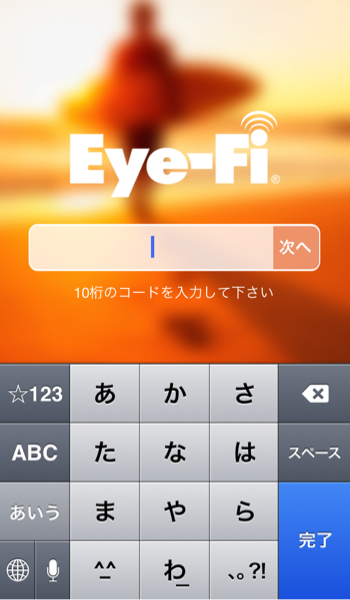
間違えないように落ち着いて入力して下さい。
入力ができたら、「次へ」をタップして下さい。
正しく入力できていれば、次の画面が表示されます。
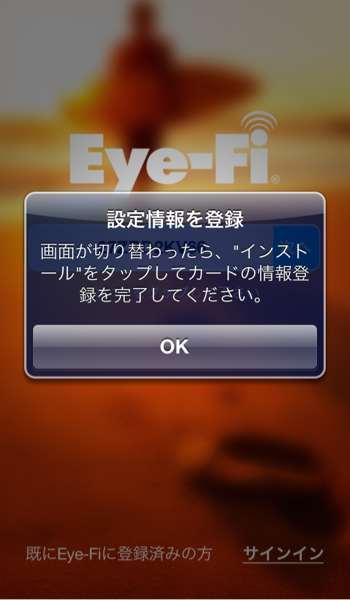
ここは「OK」をタップ。
すると、設定アプリが起動してプロファイルのインストール画面が表示されます。
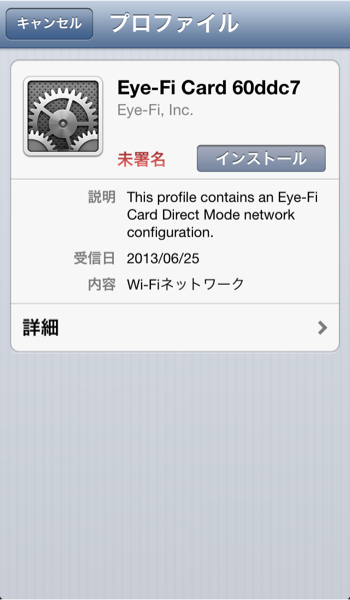
ここでは「インストール」をタップします。
すると、確認ダイアログが表示されるので、再度「インストール」をタップしてください。
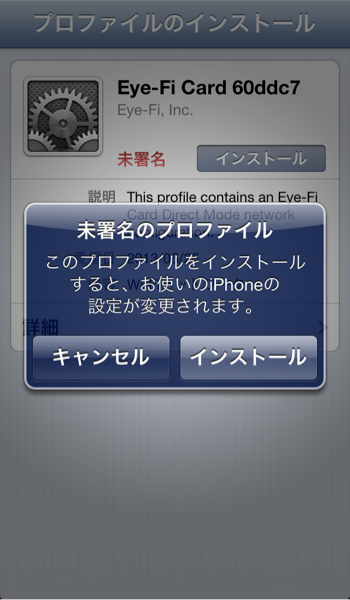
インストールが正常に終了したら、自動的にEye-Fiアプリに戻ってきます。

操作説明が表示されていますね。
これでアプリの準備は終わりです。
それでは、デジカメとiPhoneを接続してみましょう。
接続するには、iPhoneの設定アプリからWi-Fiを開いてEye-Fiネットワークを選択するだけです。
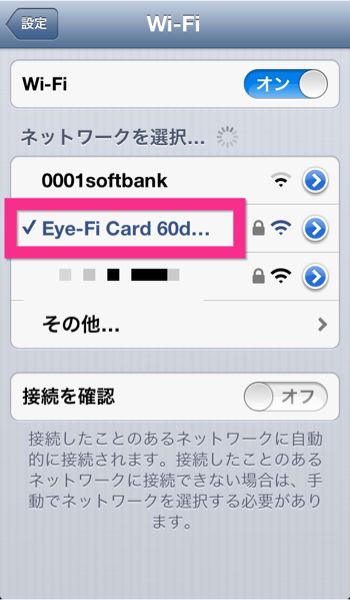
もしもネットワークのリストにEye-Fiがなければ、デジカメの電源を確認して下さい。
僕はデジカメの自動電源オフ機能のおかげでリストにEye-Fiが現れませんでしたから。
接続ができたら、iPhoneはアプリを起動したままにして下さい。
これで準備完了です。
写真は転送されるのか
それでは、実践。
テストには先日購入したGR DIGITAL Ⅳを使いました。
Wi-Fi機能はありませんが、Eye-Fiカード対応を謳っているので問題ありません。
まずはデジカメでパシャリ。
さぁ、iPhoneのアプリはどうなっているのか!?
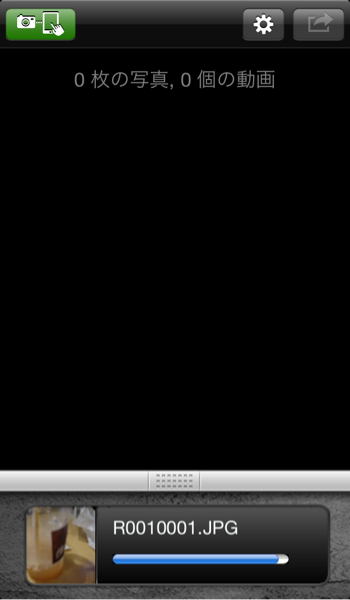
お、プログレスバーが現れて画像が転送されています!
成功しました( ´ ▽ ` )ノ
転送された画像はカメラロールに保存されます。
あとは、SNSに投稿するなり、クラウドに保存するなどお好きなように。
なんて簡単なのでしょう。
そして、Wi-Fi機能のなかったGRD4にWi-Fi機能がついちゃいました!
これでまだ二年は戦えますよ( ´∀`)bグッ!
あとがき
PCも使わずに自動で動作してくれるなんて、素晴らしい。
Eye-Fiカード自体がWi-Fiのアクセスポイントとなるので、iPhoneがモバイルデータ通信してなくても大丈夫です。
ということは、Wi-Fi専用機のiPod TouchやiPadでも使えるということですね。
撮影したら、すぐにiPadのRetinaで確認できる。
デジカメの小さなディスプレイではなく、大きくて綺麗なRetinaで。
転送した画像はカードから消してしまえば、容量を圧迫することもなくなるでしょう。
それを見越して僕は容量を8GBにしました。
たくさん撮影できますね。
ちょっと心配なのは、バッテリー。
Eye-Fiの分、消費電力は増えるでしょう。
心配な方は予備バッテリーを準備した方が良いかもしれません。
スマホとデジカメを繋げる魔法のカード。
お一ついかがですか?
それでは。
容量が不安な方はこちらを。
Posted from するぷろ for iPhone.




コメント
[…] 簡単すぎるEye-Fi mobiの初期設定手順 | Rondo 撮影した写真をiPhoneやiPadに簡単に転送できます。 […]