好きなことのためなら、勉強も苦になりませんね。
@yasumoha
です。
こちらの記事で公開した「save DropBox via PlainText」というMyScriptsで作成したスクリプト。
このスクリプトにMyShortcutsを組み合わせることで、編集中のRowlineに簡単に戻ってくることが出来るようになりました。
残された課題は保存後、Rowlineに戻ってくること
確かに、「save DropBox via PlainText」でDropBoxに履歴を保存するという当初の目的は達成できました。
しかし、保存後は自力でRowlineに戻る必要があって、ちょっと面倒でした。
ホームボタン2回押しが嫌い…
通知センターにRowlineに戻るようなスクリプトを設置することも考えましたが、通知センターを引っ張りだすのも煩わしい。
「もっと楽に編集中のRowline戻ってくる方法はないのだろうか。」
これが前回残された課題でした。
MyScriptsの作者UnitKayさんがヒントをくれました!
前述のように悩んでいたところ、件の記事を読んで下さったMyScriptsの作者@Unit Kayさんが以下のようなツイートをしてくれました。
@yasumoha PlainTextとの組み合わせは斬新ですね。本当にコールバック機能があると良いのですが。今思いついたことですが、MyShortcutsを間に挟むというのはどうでしょう?
— Unit Kayさん (@unitkay) 2013年2月16日なになに。MyShortCutsと組み合わせてみるとな。
@yasumoha MyShortcutsにリマインダーを登録するURLスキームを呼び出して、そのコールバックをplaintextのURLスキームにします。こんな感じです:autodelete=yes&autocallbackurl=(plaintextのURLスキーム)
— Unit Kayさん (@unitkay) 2013年2月16日MyShortcutsのリマインダー登録とコールバックを使う。
@yasumoha リマインダーの発行タイミングが難しいのですが、うまくいけば、plaintextを表示しているときに通知メッセージが表示されて、これをタップすると編集元のアプリに戻れます。
— Unit Kayさん (@unitkay) 2013年2月16日でも、リマインダーの発行タイミングが難しいかもと。
@yasumoha MyShortcutsにはURLスキームが色々と用意されています。詳細はこちらのページに掲載しました。良かったら試してみて下さい。unitkay.wordpress.com/myshortcuts/
— Unit Kayさん (@unitkay) 2013年2月16日しかも、こんなページまで教えてくれるとは!
素晴らしいサポート体制です。
ここまでしてもらったら、応えないわけにはいかない。
本当にありがとうございました。
出来あがったスクリプトがこちら
あれこれ試して出来あがったスクリプトがこちらです。
今回は2パターン用意しています。
1つ目は前回のスクリプトと新しいスクリプトを合わせて使うパターン。
こちらは、今回新たに用意したスクリプトから「sava DropBox via PlainText」を呼び出して動作するするものです。
よって、以下の2つのスクリプトが必要となります。
①「save DropBox via PlainText」をインポート
②「AtoBtoC」をインポート
こちらのパターンの場合、実際にコールするスクリプトは②のみとなります。
2つ目のパターンは、1つ目のパターンで紹介した2つのスクリプトをまとめた1つのスクリプトを使うパターンです。
戻る機能を追加したので、名前に「 + back」をつけました。
はい、ネーミングセンスありません。
こちらは以下の1つのスクリプトだけで動作します。
③「save DropBox via PlainText + back」をインポート
どちらもMyShortcutsを使って通知センターに配置しておくと簡単に使えます。
 MyShortcuts+Viewer 1.6(¥100)
MyShortcuts+Viewer 1.6(¥100)
カテゴリ: ユーティリティ, 仕事効率化
販売元: Takeyoshi Nakayama – Takeyoshi Nakayama(サイズ: 0.3 MB)
全てのバージョンの評価: 



 (56件の評価)
(56件の評価)
 iPhone/iPadの両方に対応
iPhone/iPadの両方に対応
追加した機能
追加した機能は、PlainTextで保存後、Rowlineに簡単に戻れるようにしたところです。
具体的には、Rowlineに戻る通知メッセージがPlainTextの画面上部に表示されるので、そこをタップすると戻れるという訳です。
リマインダーが表示されるときと同じですね。
以下のような感じです。
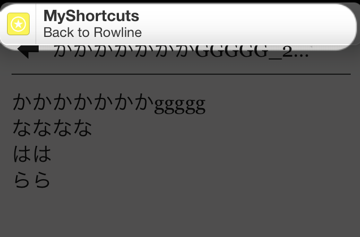
このメッセージをタップするとRowlineに戻ることができます。
スクリプトの解説
前述のスクリプトのうち、今回新たに作成した②について説明します。
それでは②。
#PROCESS_SCRIPT
/* Rowlineをセット */
var appC="rowline://";
var ttl="Back to Rowline";
/* save DropBox via PlainTextをセット */
var appB="myscripts://run?title=save%20DropBox%20via%20PlainText";
var crnt = (new Date().getTime()/1000);
/* 通知メッセージが表示されるまでの時間 */
var execT = 5;
var t = crnt+execT;
LOGOUT("t="+t);
/* 本体 */
"myshortcuts://addreminder?title="+encodeURIComponent(ttl)+"&url="+appC+"&time="+t+"&repeat=once&autocallbackurl="+encodeURIComponent(appB)+"&autodelete=yes";
このスクリプトは名前のように、AというアプリからBへ遷移してCに戻るというものです。
スクリプト内部の変数名もここらへんに因んだものとなっています。
上から順に説明していきます。
まず「appC」。
デフォルトではRowlineのURLスキームが指定されています。
僕の場合、Rowlineで編集したスクリプトをPlainTextで保存後、Rowlineに戻るという使い方なので、Rowlineを設定しています。
次に「appB」。
僕の場合、ここにはPlainTextに保存する①のスクリプトを設定しています。
ここで設定する文字列は、MyScriptsの「リンクを作成」で作成した文字列である「スクリプト実行用(クリップボード)」です。
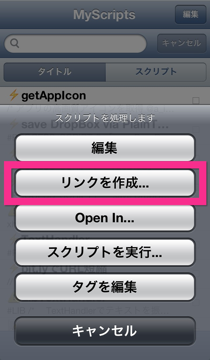
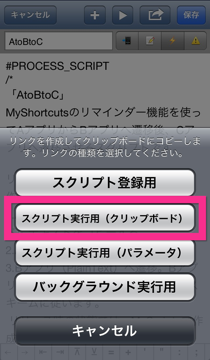
「ttl」。
この変数には、リマインダーが通知されたときに表示されるメッセージを設定します。
Rowlineに戻る通知なので、「Back to Rowline」とそのままです。
「execT」。
これにはappBに遷移してからリマインダーが通知されるまでの時間を設定しています。
「5」という数値が設定されているので、5秒後にメッセージが表示されるという訳です。
ここでの時間の単位は「秒」なので、お間違えなく。
ちなみに、このリマインダーは実行後、自動で削除されるようになっています。
※自動削除のつもりでしたが、まれに削除されずにMyShortcutsに残ることがあります。
特に初回登録時に残ることが多いので、その場合は手動で削除して下さい。
最後はここまでに説明した変数を使って実行するMyShortcutsのスクリプトです。
これらの変数はご自身の環境に合わせて設定して下さい。
appAという変数はスクリプト起動時のアプリなのでありません。
この辺の処理はフォームから入力してスクリプトを生成するHTMLにしたいなぁ…
できるのかな?
まとめ
思い切って公開した記事に、思いがけずアプリ作者様から頂けたありがたいヒントのおかげで、今回のスクリプトを作ることができました。
全くの予想外の展開でしたが、スクリプトをパワーアップさせることができました。
@Unit Kayさんには、重ね重ね御礼申し上げます。
MyShortcutsにコールバックがあることも、それを組み合わせるなんて発想も一人では絶対に出てきませんでした。
はっきりいって諦めてましたから。
思い切って公開して本当に良かった思います。
ブログ始めて良かったなぁ。
また何か別のスクリプトを作ってみたくなりました。
サポート体制ばっちりのMyShortcutsとMyScripts、おススメです。
それでは。
 MyScripts 2.5(¥350)
MyScripts 2.5(¥350)
カテゴリ: 仕事効率化, ユーティリティ
販売元: Takeyoshi Nakayama – Takeyoshi Nakayama(サイズ: 2.3 MB)
全てのバージョンの評価:




 (16件の評価)
(16件の評価) iPhone/iPadの両方に対応
iPhone/iPadの両方に対応 MyShortcuts+Viewer 1.6(¥100)
MyShortcuts+Viewer 1.6(¥100)
カテゴリ: ユーティリティ, 仕事効率化
販売元: Takeyoshi Nakayama – Takeyoshi Nakayama(サイズ: 0.3 MB)
全てのバージョンの評価:




 (56件の評価)
(56件の評価) iPhone/iPadの両方に対応
iPhone/iPadの両方に対応 Rowline 1.1.1(¥250)
Rowline 1.1.1(¥250)
カテゴリ: ビジネス
販売元: Yusuke Tsuji – Yusuke Tsuji(サイズ: 0.7 MB)
全てのバージョンの評価:




 (8件の評価)
(8件の評価) PlainText – Dropbox text editing 1.7.6(無料)
PlainText – Dropbox text editing 1.7.6(無料)
カテゴリ: 仕事効率化, ユーティリティ
販売元: Hog Bay Software – Jesse Grosjean(サイズ: 4.1 MB)
全てのバージョンの評価:



 (286件の評価)
(286件の評価) iPhone/iPadの両方に対応
iPhone/iPadの両方に対応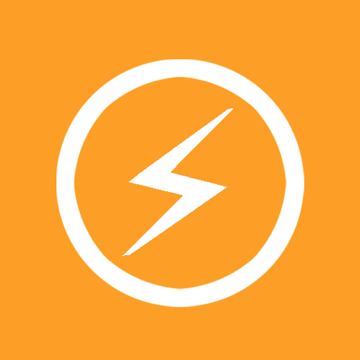




コメント